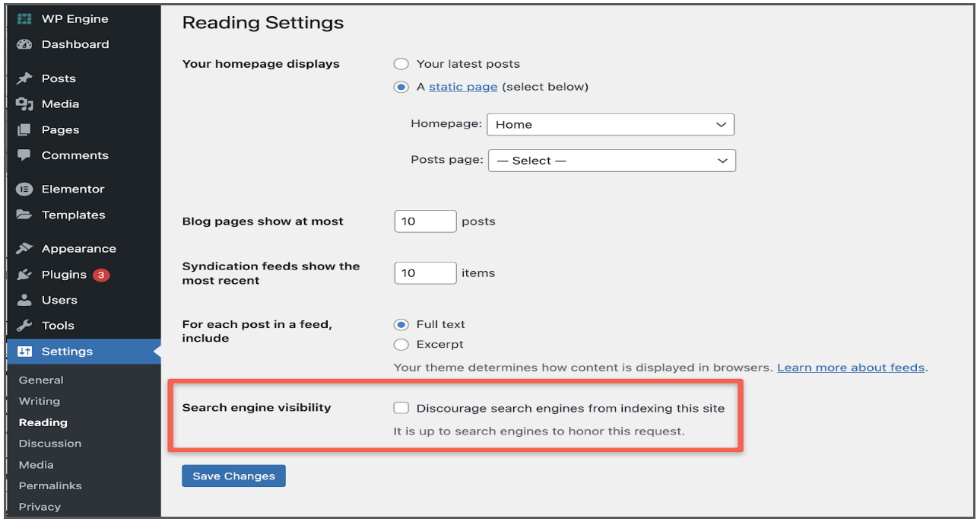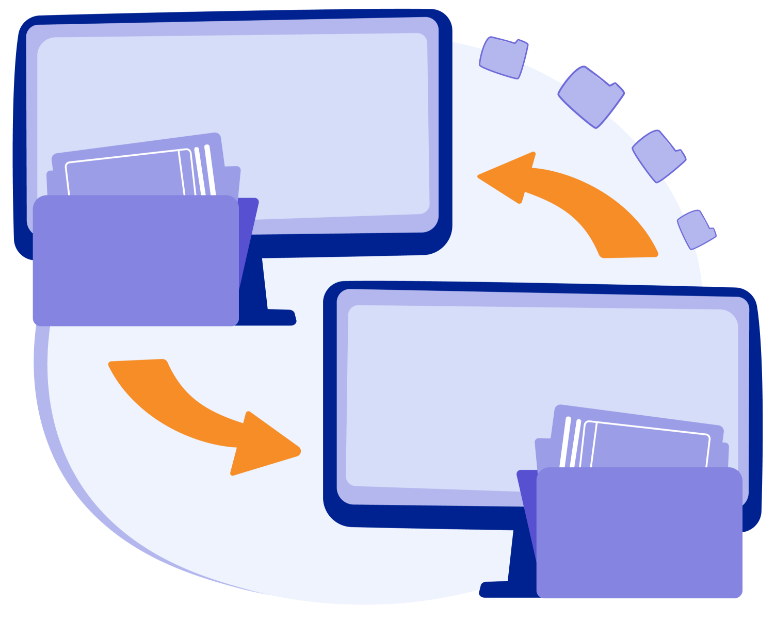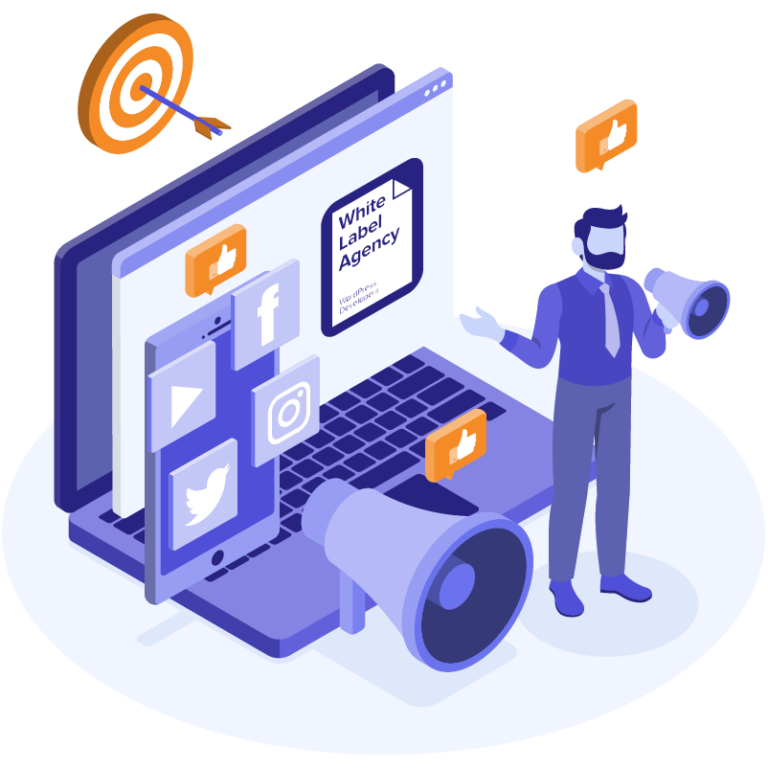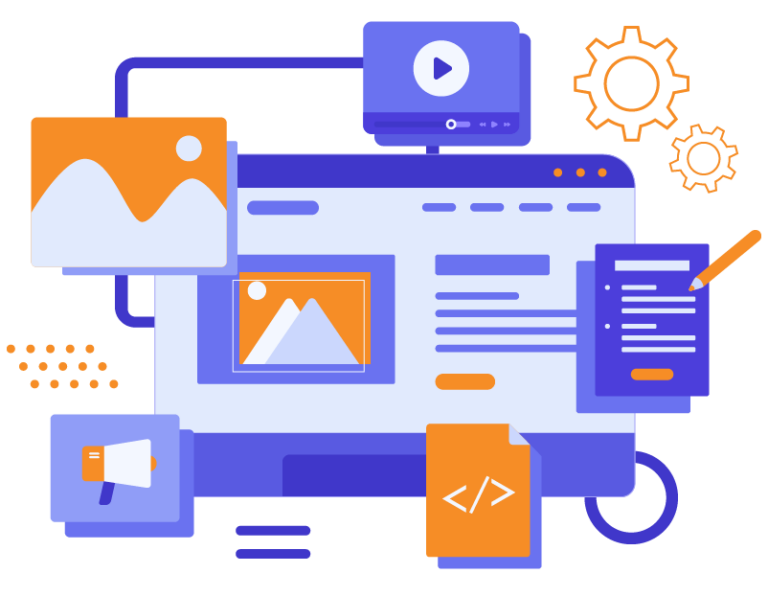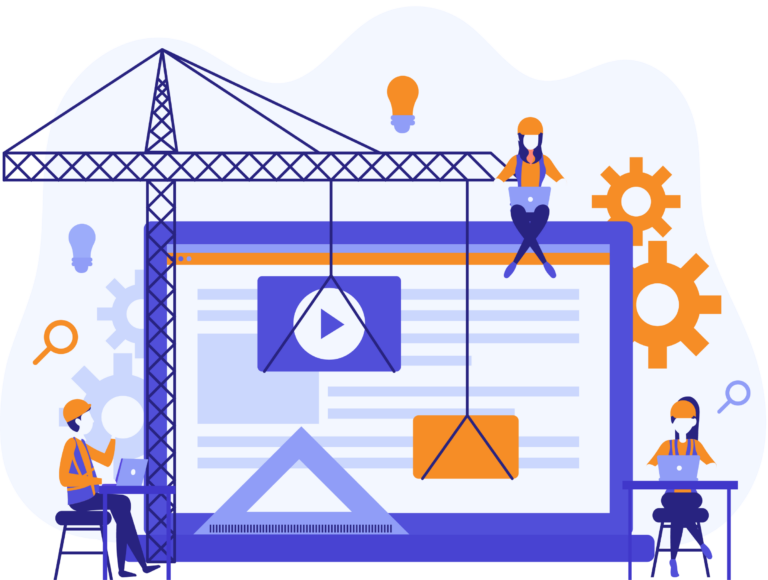One of the crucial aspects of WordPress website management is migrations. Migrating WordPress site to new host means transferring a website from one hosting environment to another.
When it comes to migrating to a new host, these are the criteria to look for in a hosting provider:
- Start by looking into the hosting provider’s reputation and track record in the industry.
- Focus on providers known for their commitment to security.
- It is better to find a provider that is built entirely around and for hosting WordPress sites.
These were the factors that WLA considered while choosing WP Engine as their hosting provider. WP Engine has garnered a strong reputation in the industry and is renowned for its specialization in hosting WordPress sites, making it an excellent choice for agencies.
This article will serve as a comprehensive guide, walking you through the entire migration process step-by-step. It will provide clear instructions and explanations to help you successfully migrate your website to the new host.
On Your Current Website (Source Website)
- Download the “WPE Migrator Plugin” if you don’t already have it on your computer.
- Install and activate the plugin through the “WP Admin” panel of your current website.
- Wait for a few minutes until the new environment is created on the host server. Refresh the screen.
- Once the URL appears, click on the “Generate New Credentials” button to create new login details (username and password) for SFTP (Secure File Transfer Protocol).
- Remember these credentials, as you will need them in the process of migrating a WordPress site to a new host.
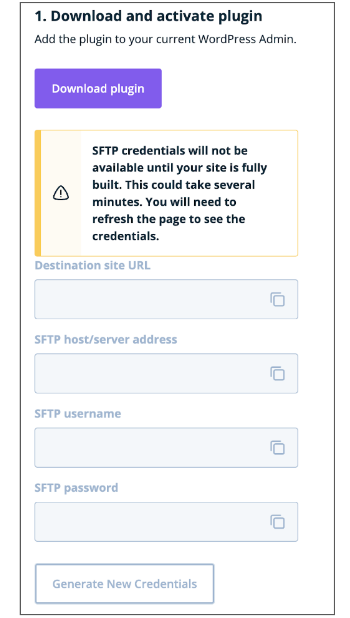
On Your New Host (Destination Website)
- Install the “WPE Migrator Plugin” on your new host and ensure that the environment is set up properly.
- During plugin installation use the [email protected] email when prompted.
- When prompted, enter the SFTP credentials you generated earlier into the appropriate fields.
- Leave all other options as their default settings.
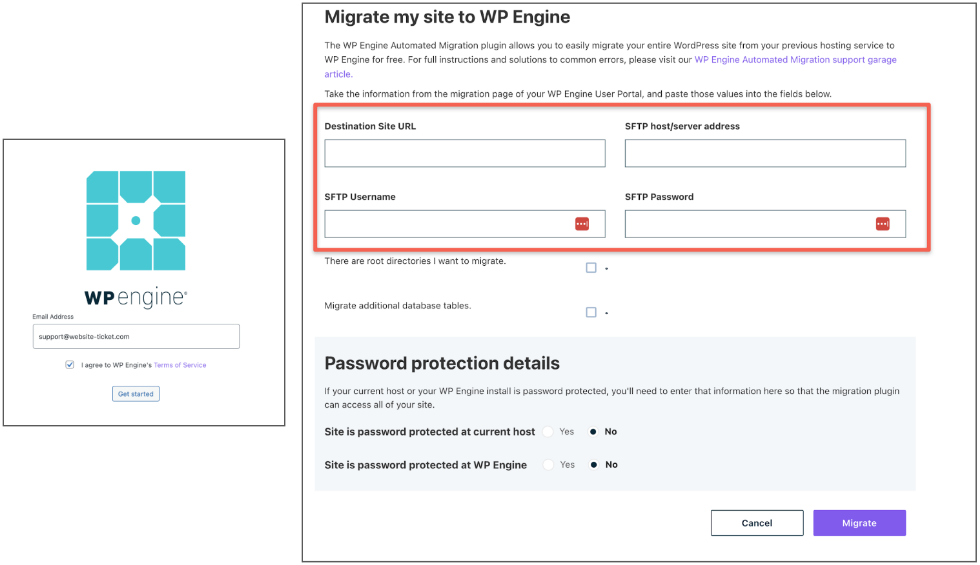
Compare the live site and new environment
- Pay attention to the overall design, layout, content, functionality, and any specific elements or features you want to verify.
- Explore your website by navigating through different pages and sections on both the live site and the new environment. Make sure to check various types of content, such as blog posts, images, videos, forms, and any other interactive elements.
- Test any interactive elements on your website, such as contact forms, search functionality, login systems, and any plugins or custom features you may have. Make sure everything works as expected in the new environment.
- During the comparison, keep an eye out for any differences or issues between the live site and the new environment. Look for missing content, broken links, layout problems, or any other inconsistencies.
- If you notice any discrepancies or issues in the new environment, you may need to make adjustments. This could involve troubleshooting problems, configuring settings, or restoring missing content. Depending on the nature of the issues, you may need assistance from your web developer or support team.
SERVICES
WordPress migration
We’re a WordPress development agency working for digital agencies. We build custom coded websites, delivered on time and to your specs.
Prepare Prd environment and update DNS records
- While migrating a WordPress site to a new host, find the Prd environment of the site that the domain will be pointed to.
- Select Domains from the menu and then [Add Domain].
- Enter the domain as provided by the Partner.
- On the Domains screen, it will list 4 versions of the domain.
- Click the options icon next to the primary domain and select “Set as Primary”.
- Click the “Upgrade network” links for both the primary and www.domain and click [Enable now].
- Create a CNAME record and 2 new A Records under domain DNS settings.
- The CNAME should be: wp.wpenginepowered.com
- A Record: 141.193.213.10
- A Record: 141.193.213.11
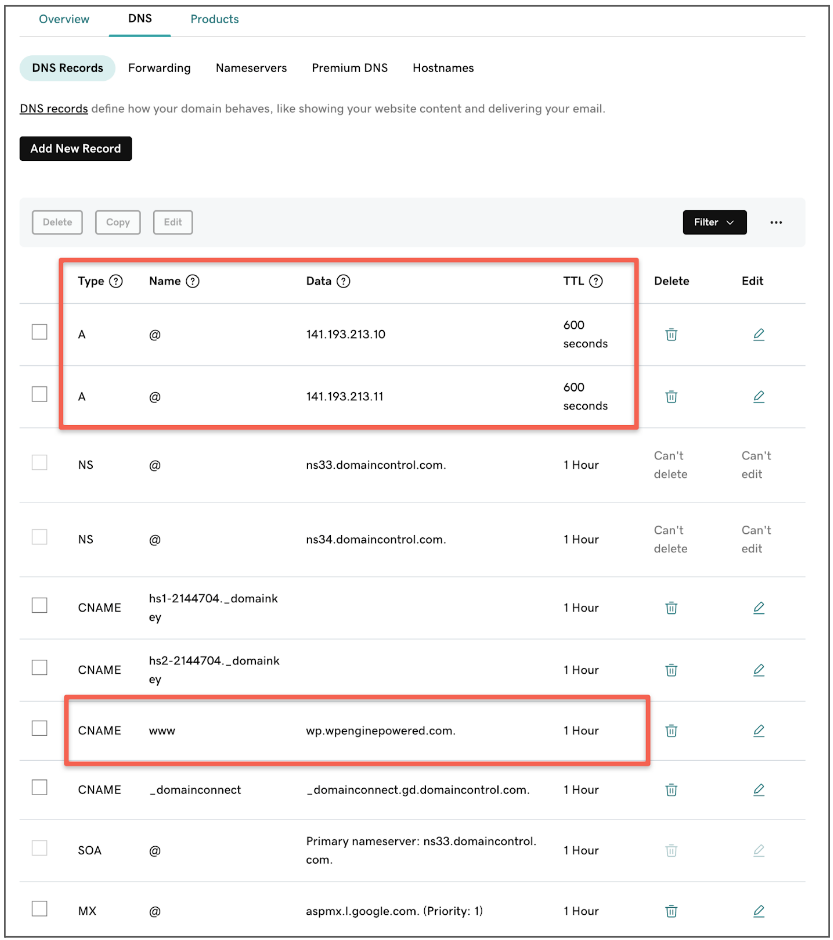
Post-DNS changes
- After pointing DNS records to WPE it will take some time to resolve.
- Sometimes it is really quick (within 10-15 mins).
- Sometimes it can be hours.
- Check if it is resolved by going to the Domains section.
- If the domain is resolving correctly it should have a green icon and list either A record when you hover over the icon.
- A Record: 141.193.213.10
- – or –
- A Record: 141.193.213.11
- Also, check the “www” version of the domain. That should also have a green icon and upon hover should show:
- CNAME wp.wpenginepowered.com
- If the icon is not Green or is showing a different value, the DNS record resolution probably has not fully occurred yet, and check back later.
SERVICES
Webflow to WordPress
Switching CMS can be a hassle. Let us work for you and handle your Webflow to WordPress migration projects.
Assign SSL certificates
When migrating a WordPress site to a new host, it is important to assign SSL certificates for secure data transfer and data protection.
- In the WP Engine settings click the SSL menu option.
- Click the [Add Certificates] and then [Get free certificates].
- Click the options for both URLs shown.
- Leave the Secure all URLs selected.
- Click the Terms and Conditions option.
- Click [Get SSL certificates].
- It will take a couple of minutes for them to be assigned.
- Once they are you will see Status = “Enabled”.
Items to check
- After performing the post-DNS change steps make sure to pull up the website on an incognito browser and check the following:
- URL is correct.
- Links and buttons link to primary domain URLs and not the old WPE one.
- The overall layout looks good.
- Test a form (error message and actual test form submission).
- If the website is still Password protected make sure to turn that off via WPE control panel.
- Double-check that Search engine visibility is on for the Live site under Settings > Reading.